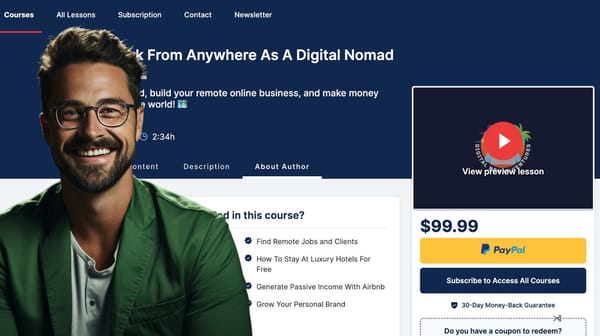
How To Create The Perfect Online Course Sales Page
Craft the perfect online course sales page and boost conversions! Discover 20 essential elements for crafting a compelling page that grabs attention

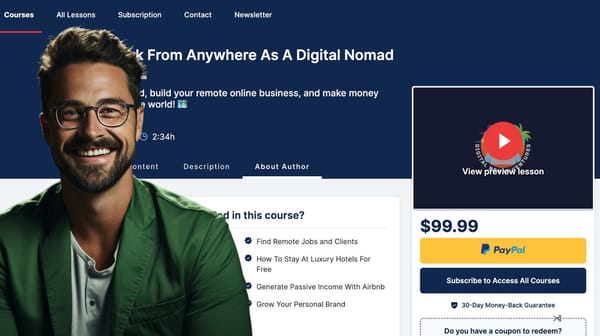
Craft the perfect online course sales page and boost conversions! Discover 20 essential elements for crafting a compelling page that grabs attention

Dive into the world of online education with our post, "How to Sell Online Courses on YouTube." Discover actionable tips to harness YouTube's reach, engage potential students, and build a thriving community around your online course

Discover expert insights and actionable strategies in our comprehensive guide on selling online courses.

Discover the step-by-step guide to creating an online course that stands out. This guide covers every aspect, from idea to launch.
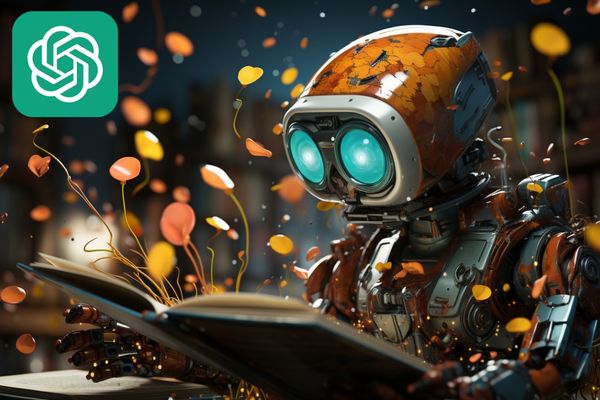
Learn how to create an online course with ChatGPT, a powerful language model that can help you with everything from brainstorming ideas to generating content.

Discover the key challenges online coaches deal with and how you can overcome them and build a thriving business.

Discover 6 proven methods to level up your coaching skills and become an exceptional mentor and leader. Learn how to motivate, provide constructive feedback, and cultivate emotional intelligence. Elevate your coaching game now and achieve remarkable results!

Not sure how to get new clients for your coaching business? Here are proven strategies to get 10 new coaching clients in the next 90 days.

Looking for a free website template to design your course website? Here are the best online course hosting platforms that offer free website templates for online course creators.

Getting enough traffic but no course sales? Here are the possible reasons and proven strategies to increase your course conversion rate.

Wondering how to leverage email marketing to make more course sales? Here's a complete guide to crafting email sequences that effectively promote online courses.

Would you like to build another traffic stream to sell online courses? Have you thought about starting a podcast? Learn step-by-step how to launch a podcast to skyrocket your online course sales.

Learn how to use Google Search Ads to promote your online course and increase enrolment

Are your online courses not selling as you expected? Are you validating the idea for profitability first? Incorporate these proven ways to validate your online course idea to increase sales!

Looking for a way to simplify and ease up the burden of creating your online course? Discover how best to incorporate AI in course creation.

Maximize your online course sales with these 10 psychological selling tricks. Learn how to use urgency, anchoring, reciprocity, and more to boost your sales and revenue as an online course creator.

Now it's easier to connect over 1000 amazing apps and websites to your online course website using our Pabbly integration. Create amazing workflows and scale your online course business to growth.

Discover the best tips and tricks for developing and marketing an engaging and effective course without breaking the bank

Are you confused about the profitability of your course idea? Here's an expert guide on how to tell if your online course idea will sell or not.

Now it's easier to connect over 5000 amazing apps and websites to your online course website using our Zapier integration, without even having to leave your OnlineCourseHost.com dashboard.

Discover the strategies for creating compelling copy that will capture your audience's attention and drive conversions.

Want to launch an online coaching program? Learn how to create an online coaching program and market it to get premium clients.

Are you currently struggling with selling your courses? Discover expert tips on how best to generate leads for your online course business.

Learn the secrets to creating an online course that sells from an expert in the field. Get started on your journey to success today!

Are you thinking about offering payment plans to sell your online courses? Learn everything you need to know to make an informed decision for your business.